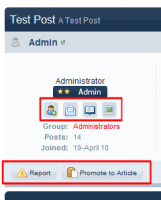First Unread Post in a Forum

will take you the the most-recent Post made in that Forum (and its Sub-Forums). In this case, the post is in one of the Sub-Forums.
If you wish to view the Profile of the person who made that post, click their name
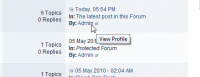
and to view a popup box with brief profile details instead, click the con to the right of the user's name:
con to the right of the user's name:
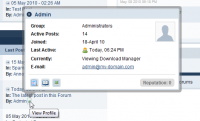
New Topic and Post Reply options
When viewing a Topic or the Topic list, members have several options available to them, depending on the configuration set by the system Administrator.
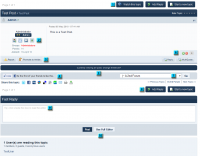
1 (and 8)
Watch this topic - Clicking this icon sets the topic as one you wish to "Watch", and leads to the notifications choices screen of your User Controls.
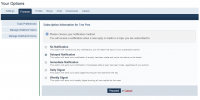
Choose the notification method that you prefer, then click "Proceed". You will be returned to the Watched Topic, and the button text will have changed.

An icon will also appear on a Watched Topic, when in the Topic View screen.
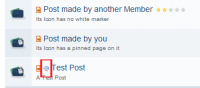
You will be notified of any reply made to this Topic (except for replies made by you), until you click "Stop watching topic".
Add Reply Clicking either of the "Add Reply" buttons opens the Full Editor, the use of which is detailed in another section.
Start New Topic Clicking either "Start New Topic" icon leads to the Topic Creation screen, with the Full Editor. Once the topic is created, it will be placed in the Topic list, immediately below any Pinned topics.
Rate Topic - Allows you to rate the Topic, from 1 star to 5, and records your rating. Once a Topic is rated, statistical info will appear

which shows the number of votes and your vote. The rating bar shows the average of all votes. In the Forum Topic list, Topics which have been rated will now show the Topic rating graph:
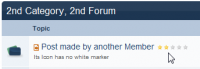
2 and 3
(Please see the image at the bottom of this section.)
The icons displayed above a poster's Group are shortcuts to "Add as friend", send them a PM, or view their Blog and Gallery, if those applications are installed (and the user has created them within the application).
Report Post - Depending on system configuration, you may be allowed to report posts that contain objectionable content. This leads to a screen where you will be prompted for the reason you are reporting the post. Completing the report will notify the moderators and administrators.
Promote To Article - If you have the IP.Content addon application and it's been configured to allow promotion of posts to articles (and you have permissions to promote articles), the "Promote to Article" button will appear next to the "Report Post" button.
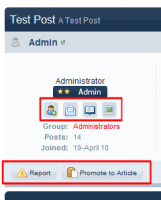
will take you the the most-recent Post made in that Forum (and its Sub-Forums). In this case, the post is in one of the Sub-Forums.
If you wish to view the Profile of the person who made that post, click their name
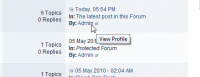
and to view a popup box with brief profile details instead, click the
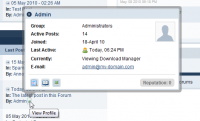
New Topic and Post Reply options
When viewing a Topic or the Topic list, members have several options available to them, depending on the configuration set by the system Administrator.
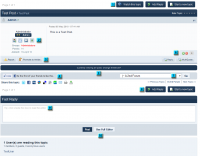
1 (and 8)
Watch this topic - Clicking this icon sets the topic as one you wish to "Watch", and leads to the notifications choices screen of your User Controls.
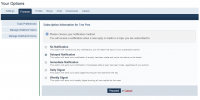
Choose the notification method that you prefer, then click "Proceed". You will be returned to the Watched Topic, and the button text will have changed.
An icon will also appear on a Watched Topic, when in the Topic View screen.
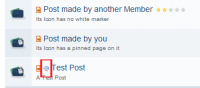
You will be notified of any reply made to this Topic (except for replies made by you), until you click "Stop watching topic".
Add Reply Clicking either of the "Add Reply" buttons opens the Full Editor, the use of which is detailed in another section.
Start New Topic Clicking either "Start New Topic" icon leads to the Topic Creation screen, with the Full Editor. Once the topic is created, it will be placed in the Topic list, immediately below any Pinned topics.
Rate Topic - Allows you to rate the Topic, from 1 star to 5, and records your rating. Once a Topic is rated, statistical info will appear
which shows the number of votes and your vote. The rating bar shows the average of all votes. In the Forum Topic list, Topics which have been rated will now show the Topic rating graph:
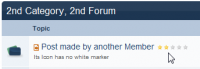
2 and 3
(Please see the image at the bottom of this section.)
The icons displayed above a poster's Group are shortcuts to "Add as friend", send them a PM, or view their Blog and Gallery, if those applications are installed (and the user has created them within the application).
Report Post - Depending on system configuration, you may be allowed to report posts that contain objectionable content. This leads to a screen where you will be prompted for the reason you are reporting the post. Completing the report will notify the moderators and administrators.
Promote To Article - If you have the IP.Content addon application and it's been configured to allow promotion of posts to articles (and you have permissions to promote articles), the "Promote to Article" button will appear next to the "Report Post" button.